| Cannot display the folder. Path does not exist. Verify the path is correct. |
Problem
You click on one of the folders under the “Avidian Avid” folder in Outlook and get a message saying: “Cannot display the folder. Path does not exist. Verify the path is correct.”
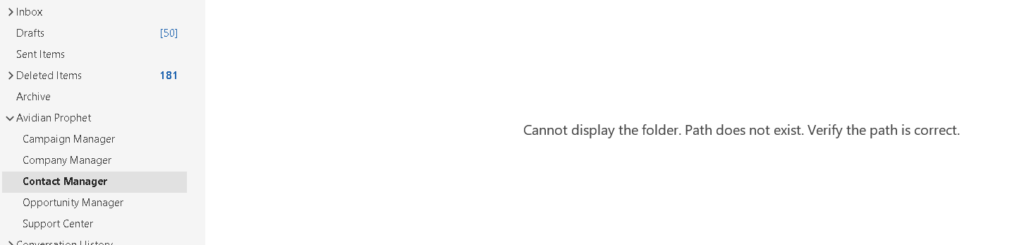
Cause
Right click on “Contact Manager” and select “Properties”.
The “Homepage” tab contains the file path to the Avid program on your computer.
This path will be in “Program Files” if you install the Windows admin version of Avid, and will point to “AppData” if you install the non-admin version.
The file path in the “Homepage” tab is part of your Outlook profile, which will be the same across multiple computers. If you install Avid on one computer, you will have the same homepage path on other computers that don’t have Avid on them.
Solution
Step A: Check to make sure Avid is installed
This can happen if Avid isn’t install, but is installed on another computer with the same Outlook profile.
Go to “Control Panel\Programs\Programs and Features”. Avid should be in the list.
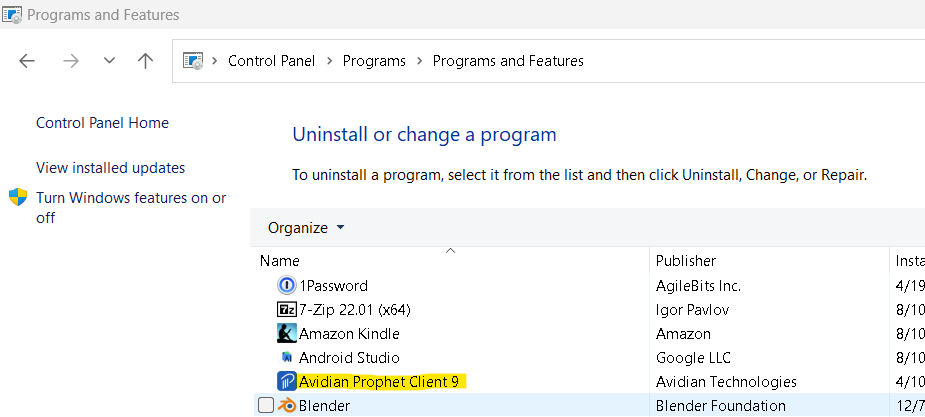
If not, follow the installation guide to install Avid. This can be found at https://www.avidian.com/how-to-install-prophet-crm/
Step B: Rebuild the Avid folders
If you rebuild the Avid folders, they will automatically be set to the correct path.
Click on the Avid tab at the top of Outlook and then click “Settings”.
Click “Rebuild Manager Folders” at the bottom left.
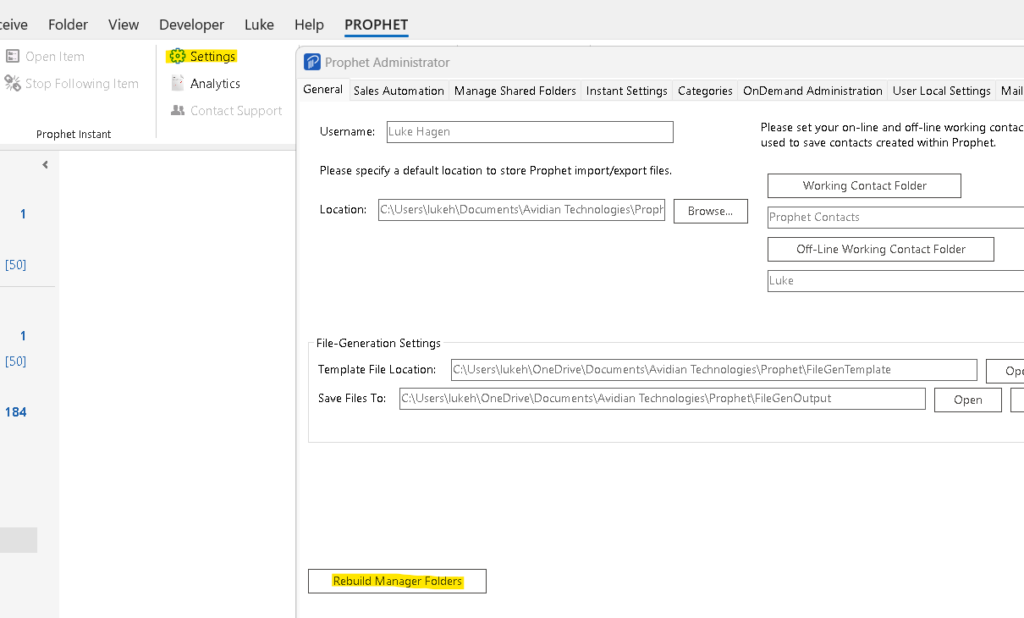
Step C: Create a separate set of folders
This step in only necessary if you have Avid installed on multiple computers, and fixing the issue on one computer breaks it on the other one. That indicates that you have the admin version of Avid installed on one computer and the non-admin version installed on another.
Right click on your email address in Outlook and select the “New Folder” option.
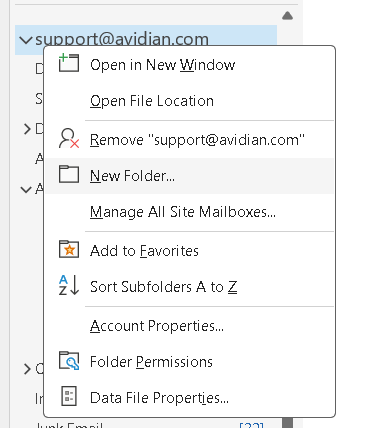
Name the new folder a name that will indicate that it is a Avid folder but is distinct from the other folder, such as “Avidian Avid 2”.
Create three sub folders under the “Avidian Avid 2” folder, called “Company Manager”, “Contact Manager”, and “Opportunity Manager”.
Copy the homepage contact from each subfolder under “Avidian Avid” to the matching subfolder under “Avidian Avid 2”.
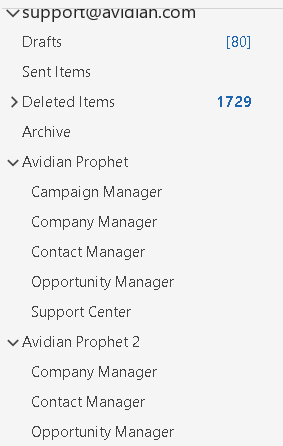
Modify the file path in the homepage tab after copying it. If the first part of the file path says “C:/Program Files”, then change it to “C:\Users\<username>\AppData\Roaming” (the “<username>” will be different for each user. Substitute your username here). If the string starts with “C:\Users\<username>\AppData\Roaming” then modify that part of the path to say “C:/Program Files”.
Now, you should have two sets of folders. One set will work on each computer.



