Problem
After sending Group Emails, you see that they’re stuck in Outlook’s Drafts folder.
Or you don’t find them all in your Sent Items Folder.
You may find that the do appear to have been sent through replies and bounce-backs.
Also, Avid adds a Note.
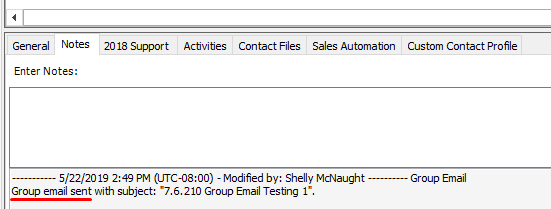
Cause
This has been shown to be a problem with Outlook’s memory management, or a damaged Outlook profile.
Memory Management
Outlook uses a lot of memory when sending many emails.
Ideally, reboot windows before sending them. At least close all large apps and Microsoft apps and restart Outlook only, just to do the Group Emails.
Limit batches to less than maybe 150 at a time. Restart Outlook in between.
While the emails are processing, don’t interact with Outlook and don’t open other Office apps or others that use lots of memory like graphics or video editing.
Solution 3 – Create a new Data File
See this article for steps to have Outlook’s Data File recreated.
Solution 4 – New Outlook Profile
If just a new Data File above didn’t fix it, you can create a new Outlook Profile.
That’s more complicated if you have multiple accounts configured.
Please work with your IT or email provider if you have question.
This third-party article is pretty clear on how to create a new Outlook Profile, https://www.slipstick.com/outlook/how-to-create-a-new-profile/
Note that once you account is configured in the new Profile, that it might take an hour or more to recreate Outlook’s local data file. During that time, Outlook will be mostly unresponsive.
Don’t delete your old Outlook Profile. You might want to change back to it to review settings.
Recommendations
1) You can BCC yourself on the Group Emails through your next few batches, for “peace of mind”.
In an open Email, click Options and click Bcc.
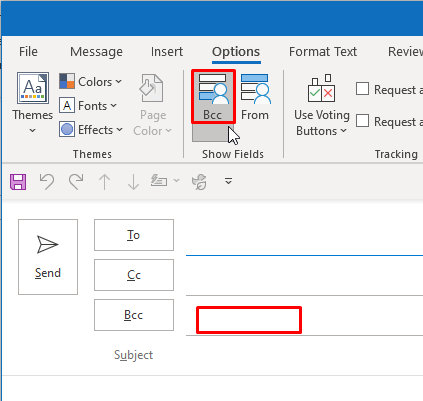
You’ll get copies of all the Group Emails that were sent.
2) If you only have 32-bit Office, upgrading to 64-bit might help. You can check your version by clicking the File tab, click Office Account and click About Outlook.
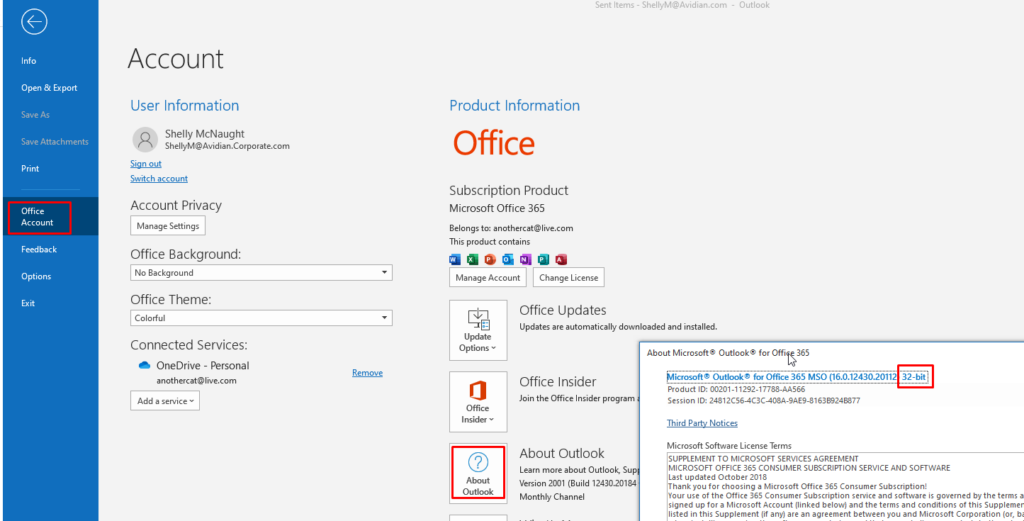
32-bit applications can only access 4 GB of memory.
Most computers have more than that. You can check your computer by clicking Windows 10 Start button and click Settings (the gear icon).
Scroll down in the left list and click About.
Scroll down if needed to see how much RAM you have.
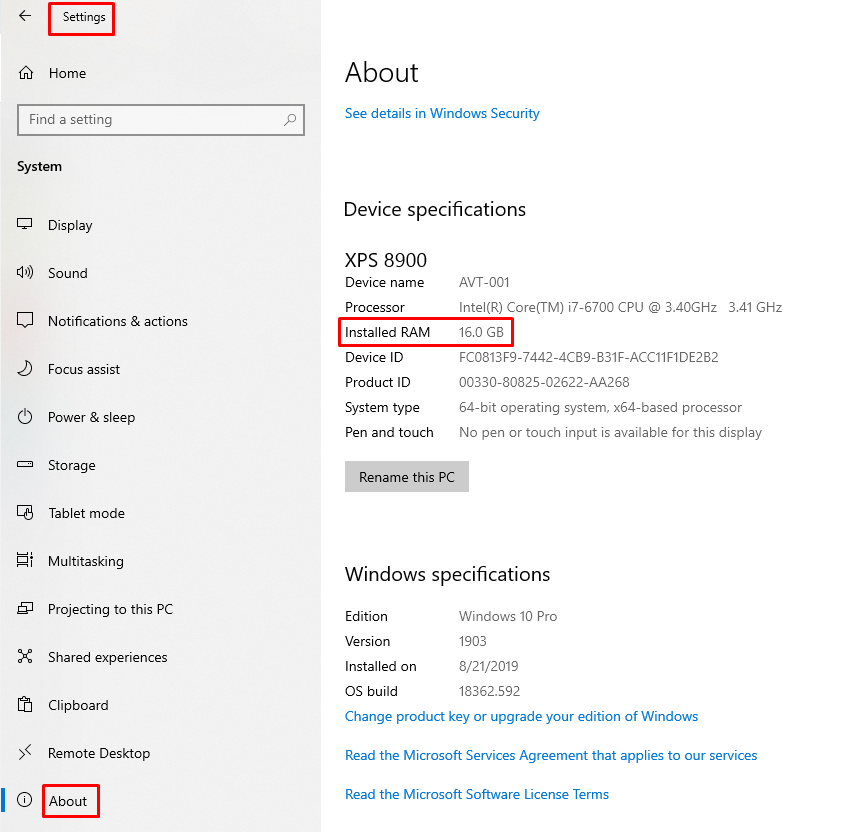
Please coordinate with your IT if you want to upgrade to 64-bit Office.
Download
Support
If you have any trouble going through the steps or would like help, please call Avidian Prophet Technical Support at 855-284-3426 x2.
You can also send email to [email protected] or create a support ticket here.



