Behavior and Cause
When installing Prophet, you will pick an Outlook contacts folder for Prophet to use, and all the contacts in there will synchronize into Prophet.
But sometimes a folder gets synced that you didn’t want.
This can also happen when the User is changed in Prophet. That’s usually only something that Prophet Support will do.
Solution
We highly recommend that you contact Prophet Support to review the problem and determine the best solution.
Prophet has a function to Clear a folder. That will remove the contacts in the folder from Prophet, while leaving them in Outlook.
This should be done soon after finding out that a folder was accidentally synchronized. But Support can help if it has been set for a while.
Steps
Unless the folder was recently accidentally synced, we recommend having Prophet support review.
Through Outlook, make a backup of your Contact folders. Export each folder to a .csv file. Then if any contacts need to be restored, they can be imported back in through Outlook.
Support can also get an export of all a customer’s Contacts.
Click the dropdown arrow on Prophet’s Tools button > Resync Data > Clear Company/Contact Data.
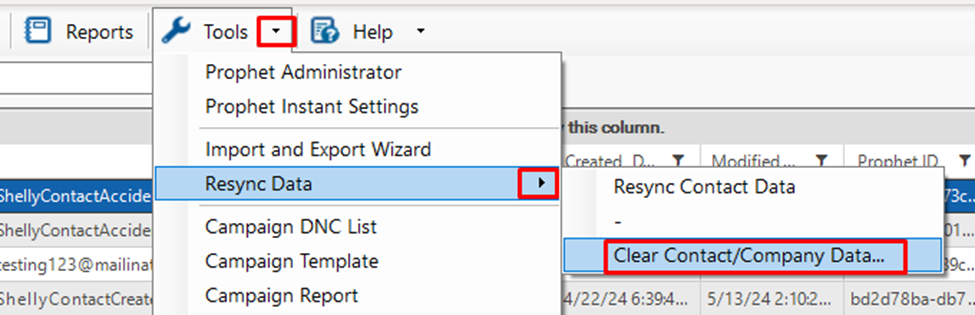
Scroll down and check the box for the folder that you want cleared:
Check the box to also removed Companies.
And click OK to run the Clear.
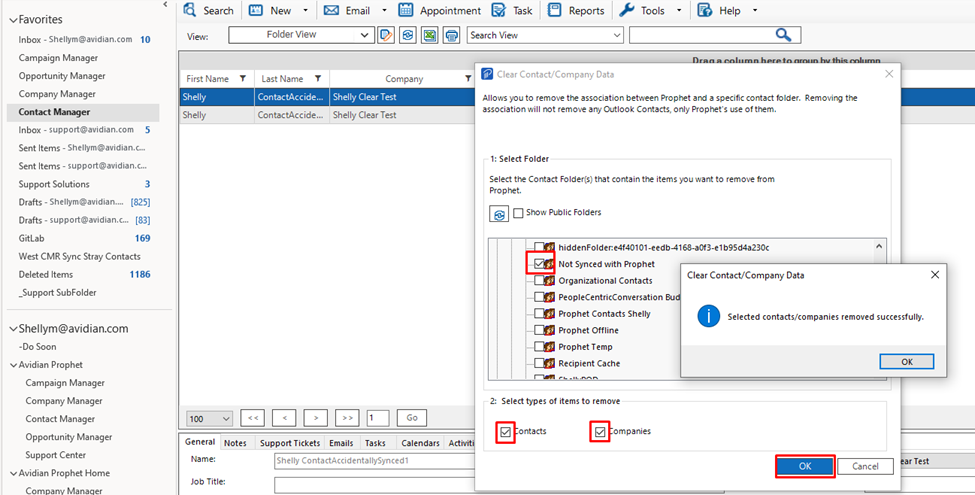
Check in Prophet. The contacts should still be in the Outlook folder, but not Prophet.
Delete Companies
The Clear usually won’t remove the Companies. Prophet is being overly careful in most cases.
Create a Company Manager view, including at least the Company Name, Contacts, Created Date and Users and Has Opportunities.
Note that Has Opportunities is the default name.
Your company might have renamed the Opportunities based on their Department.
In my example here, it’s “Has Support Tickets”.
Use Assigned to me, and Sort by Created Date Desc.
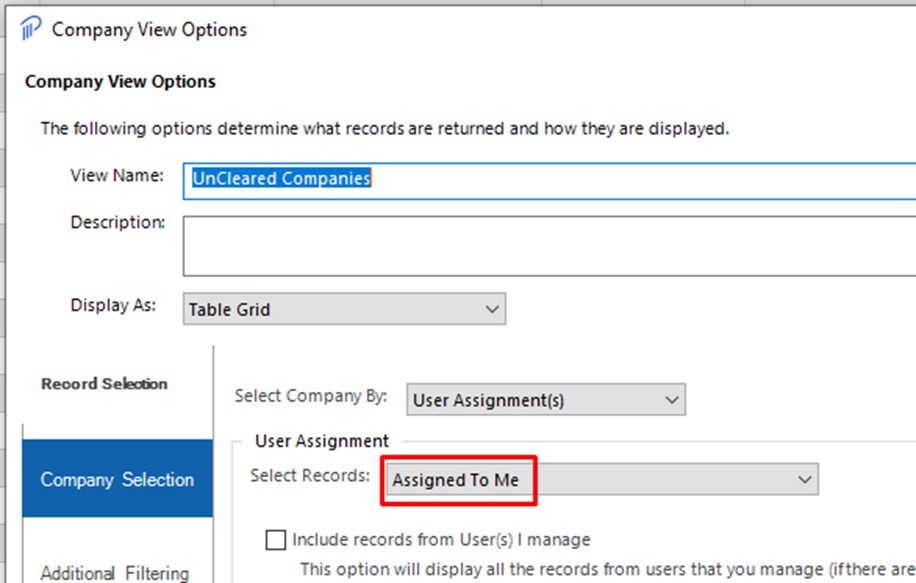
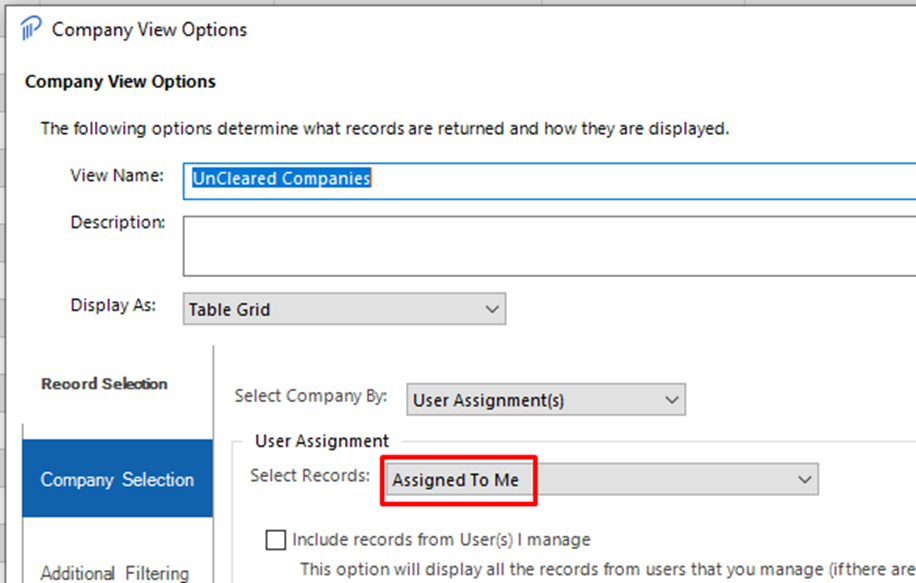
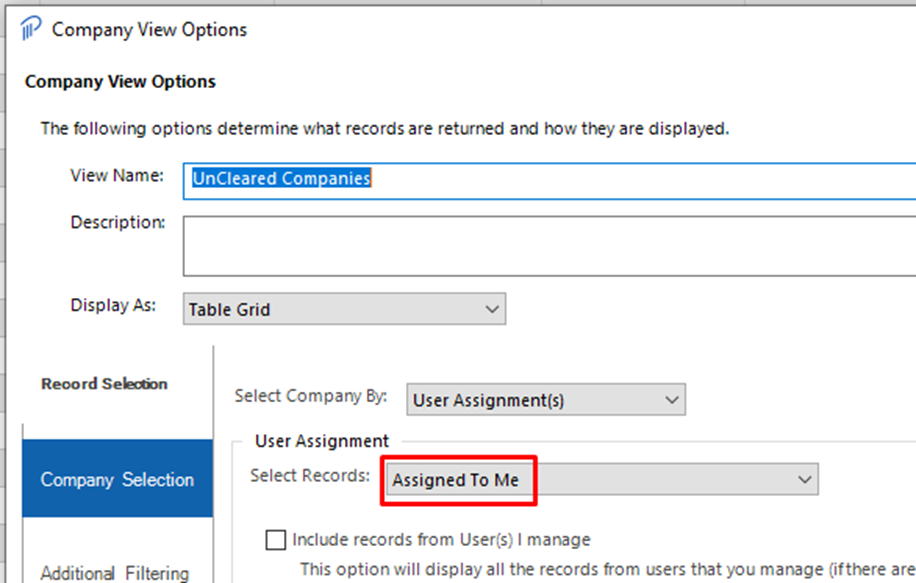
Find companies that were created when accidentally synced.
Check that they are assigned only to you,
and that there are no Opportunities linked.
I have just this one Company to delete for my example “Shelly Clear Test”.

You can select multiple companies that should be deleted, righ-click and click Delete.
Update Prophet’s Contact Folder Settings
This problem usually occurs when a user’s Contacts folder is accidentally synced but they don’t want Personal contacts in Prophet.
See this KnowledgeBase article for how to change the Contact Folder associated with Prophet, https://www.avidian.com/avidian-knowledge-base/changing-from-a-local-contacts-folder-to-a-separate-folder/
Support Changing to a Customer’s Account
Care needs to be taken when changing to a customer’s account, to ensure that your own contacts aren’t synchronized into their Prophet account.
Create an Outlook Contacts folder just for this use. I call mine “z Customer”.
Change your Working Contact Folder to that folder. Same for the Offline WCF.
Create a new view, set to Contact Folders. Select any Registered folders and click Exclude.
Close the new view. It was just needed to unregister the folders.
Support Notes
If a user’s folder was synced more than a few days ago, it’s good to review the contacts in a Folder view.
Like above, setup the fields in Contact Manager.
Then review like above for Companies. Find Contacts that were created when accidentally synced.
Check that are assigned only to you,
and that there are no Opportunities linked.
You can filter by the Created date of the sync. There’s a minor possibility that spans 2 days.
If any contacts should stay in Prophet, move them to your separate folder.
Then run the Clear.
Support
If you have any trouble going through the steps or would like help, please call Avidian Prophet Technical Support at 855-284-3426 x2.
You can also send email to [email protected] or create a support ticket here.



