Problem
The Avid tab is missing from the top of Outlook.
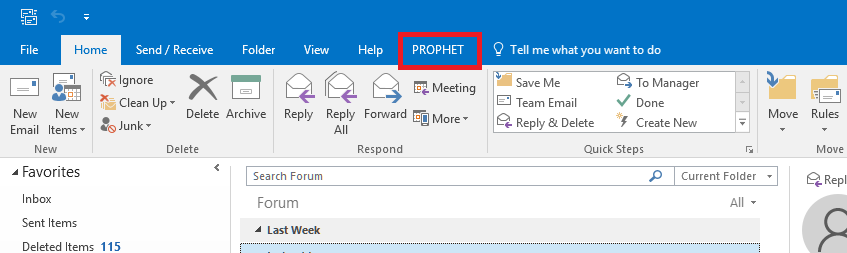
If the Avid tab is visible, but most of the selections are disabled, that’s because one of Avid’s folders is selected. Most features of the Avid tab aren’t needed when the Avid Folders are selected, and thus only Settings, Analytics` and Search are enabled.
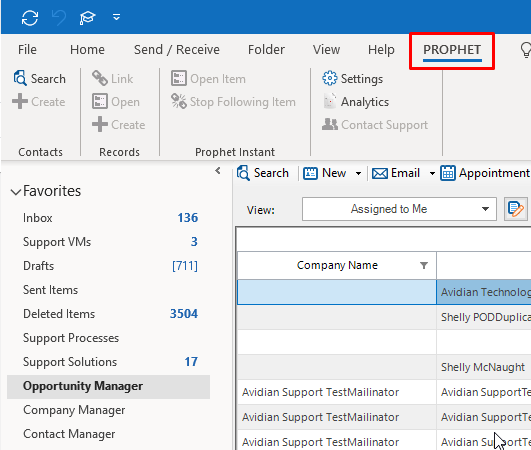
Solution 1 – Configuration file
Close Outlook.
Click Windows Start button and paste in this path and filename, and press Enter.
C:\Program Files\Avidian Technologies\Avid\ConfigureProphetClient.exe
Click ‘OK’ on the prompt that appears
Reopen Outlook and test.
Solution 2 – Always Enable
Verify Outlook didn’t change it to ‘Inactive’
In Outlook, click the File tab. Click the “Manage COM Add-ins button. If you co not have this button, skip to the next steps.
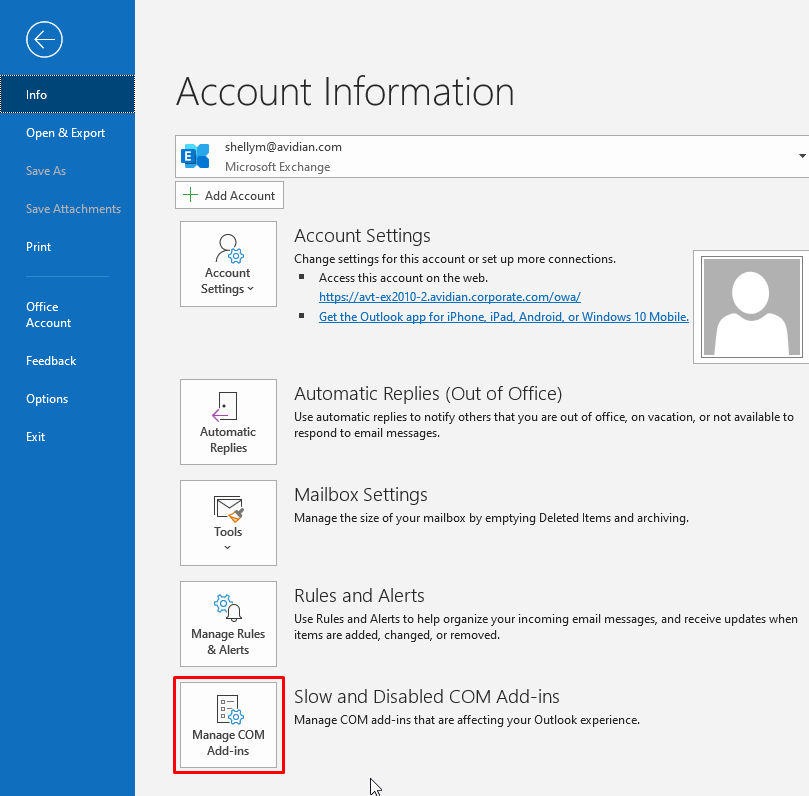
Click the Options dropdown arrow or click “Always enable this add-in” (older Outlook)
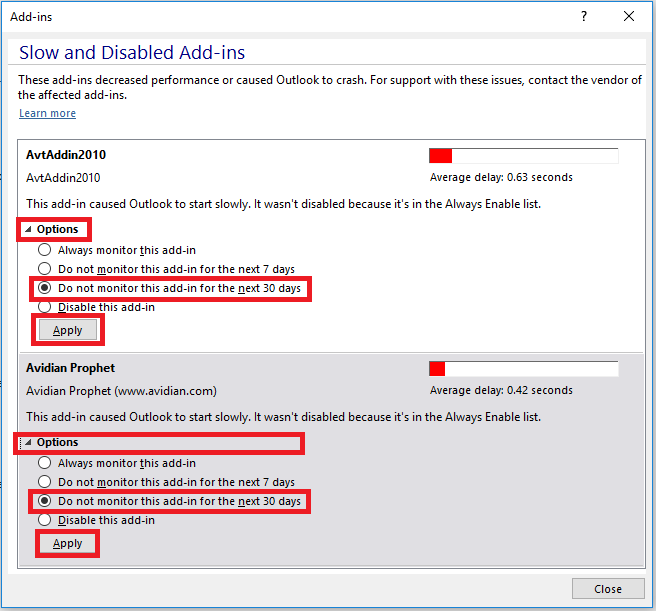
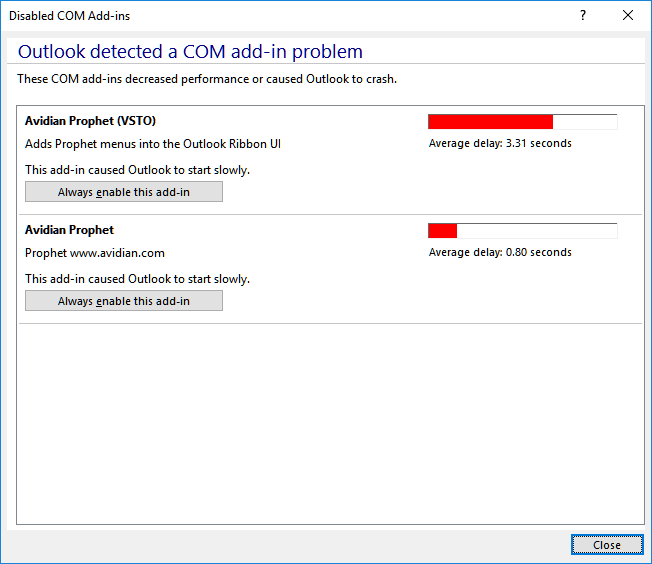
Click Enable and Apply, or Always enable
Set the option to “Do not monitor this add-in for the next 30 days” and click Apply.
Solution 3 – Manage Add-ins
In Outlook, Click > File > Options.
In the ‘Outlook Options’ window that opens up, click ‘Add-ins’ on the left hand side
If Avidian Avid, AvtAddin2010, or Avidian Avid Ribbon are in the Inactive section, click the Go button.
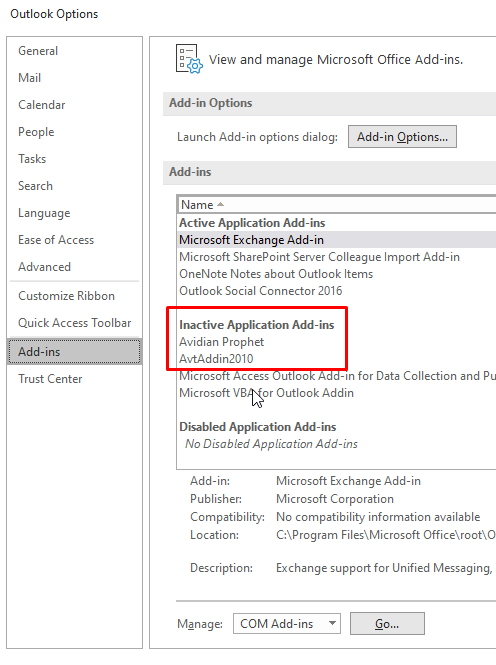
Check the boxes for Avidian Avid, AvtAddin2010 or Avidian Prohpet Ribbon, and click OK.
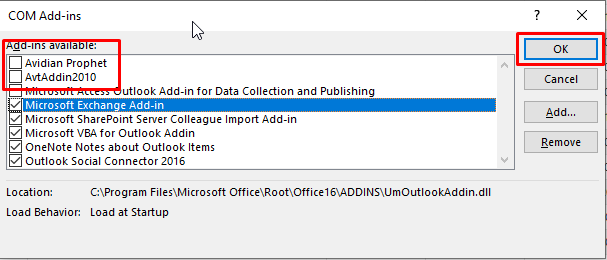
If any of Avid’s Addins are in the “Disabled Application Add-ins” section, change the choice left of the Go button to Disabled Items and click Go.
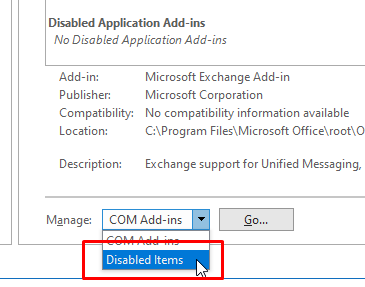
Select each line of any Avid Add-ins and click Enable and click Close.
Change the selection back to COM Add-ins, click Go and check the boxes for any Avid Add-ins.
Restart Outlook and check if the Avid tab is restored.
Solution 4 – Run Its Installation File
If the above steps didn’t work, we’ll run the installation for the Avid tab.
Run these two files.
C:\Program Files\Avidian Technologies\Avid\AvtAddin2010.vsto
It is the last one alphabetically and has the Type of VSTO Deployment Manifest.
C:\Program Files\Avidian Technologies\Avid\ConfigureProphetClient.exe
Restart Outlook.
Solution 5 – Reinstall Microsoft’s VSTO Runtime
If the above steps didn’t work, we’ll Reinstall Microsoft’s VSTO Runtime.
Here’s the installation for Microsoft’s Visual Studio Tools for Office Runtime (VSTO). It’s a standard part of an Office installation, but we sometimes find that it needs to be reinstalled.
http://www.microsoft.com/en-us/download/details.aspx?id=48217
Once that is installed, please run the files in Solution 4 again.
Support
If you have any trouble going through the steps or would like help, please call Avidian Prophet Technical Support at 855-284-3426 x2.
You can also send email to [email protected] or create a support ticket here.



