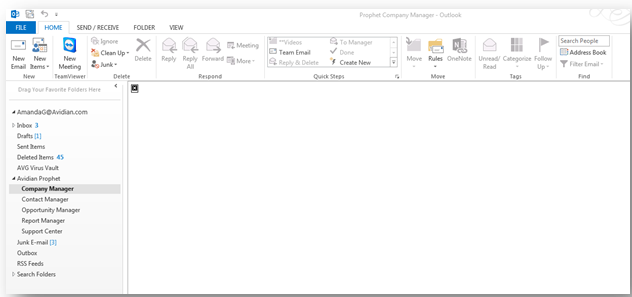
Symptoms
When you click Opportunity, Contact, or Company Manager you get a red or black X and prophet does not load
Solutions
We’ll re-register Prophet’s files.
There is a different file for 32-bit Office and 64-bit Office.
If you are the Administrator for your company’s Terminal Servers, such as Citrix or Microsoft’s RDS, this process only needs be done once.
Then each user will run C:\Program Files\Avidian Technologies\Prophet\ConfigureProphetClient.exe
Determine the bit-level of Office.
- In Outlook, Click File > Office Account
- In the Office Account screen click ‘About Outlook’
- Verify if you are running Outlook 32-bit or Outlook 64-bit (top of About Outlook window)
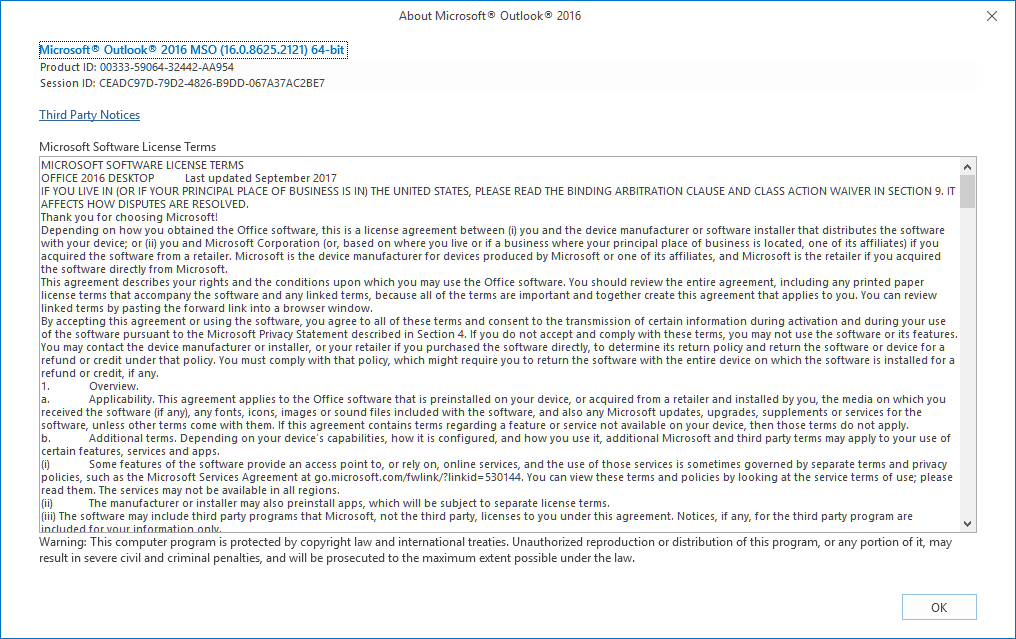
Open an Administrator PowerShell (Admin) Window
Right-click Windows’s Start button.
Click Windows PowerShell (Admin). If you’re not a Windows Admin, you’ll need to have your IT do this.
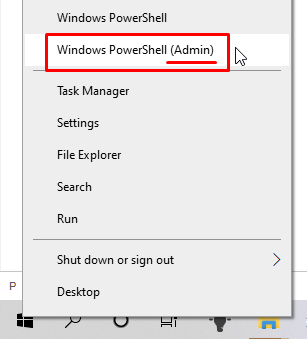
If you get an error, or there is not a PowerShell (Admin) option, please see below “No PowerShell Prompt or Error”.
Click Yes to prompts asking if you want “All the app to make changes”
Type the following code, based on your version of Outlook
You can copy and paste (right-click in the window), but you’ll need quotes around the path. e.g.
cd “C:\Program Files\Avidian Technologies\Prophet\x64”
For 64-Bit Office
Type: cd C:\Program Files\Avidian Technologies\Prophet\x64 (press enter)
Type: Unregister64 (press enter)
A number of commands will run.
Type: Register64 (press enter)For 32-Bit Office
Type: cd C:\Program Files\Avidian Technologies\Prophet\x32 (press enter)
Type: Unregister (press enter)
A number of commands will run.
Type: Register (press enter)If IT ran the above commands, switch back to your normal Windows Login.
Open File Explorer and navigate to C:\Program Files\Avidian Technologies\Prophet
Double click to run ConfigureProphetClient.exe
Click OK. Leave the Powershell or Command window open for now.
Open Outlook and test.
Errors Re-Registering
You might get warnings running the batch files. If those are not followed by “Types Unregistered/Registered Successfully”, that suggests that some of Prophet’s files are missing.
RegAsm : warning RA0000 : Registering an unsigned assembly with /codebase can cause your assembly to interfere with other applications that may be installed on the same computer. The /codebase switch is intended to be used only with signed assemblies. Please give your assembly a strong name and re-register it.
Types registered successfully
If your Prophet data is in “Avidian Cloud”, we can repair the installation. If you’re not sure, you can check with another Prophet user. In e.g. Opportunity Manager, they can click Prophet Tools button to open Prophet Administrator. If ‘t shows “Avidian Cloud”, please continue.
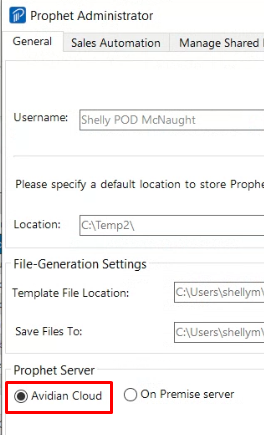
Download and run the current update. Click the Repair choice and click Next.
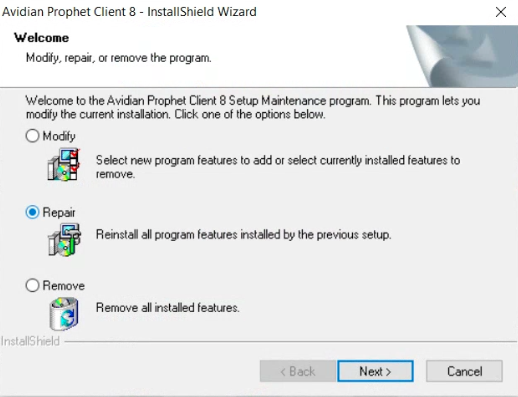
Then run C:\Program Files\Avidian Technologies\Prophet\ConfigureProphetClient.exe.
Open Outlook and test.
If Prophet’s folders still show a Black X, please contact Support.
No PowerShell Prompt or Error
Please follow these steps if trying to open PowerShell gives an error or there is no PowerShell choice.
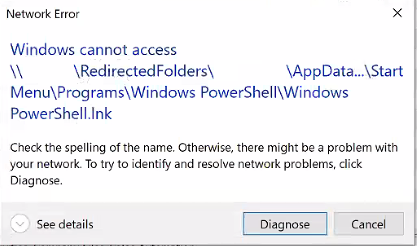
Earlier versions of Windows 10 and will have “Command Prompt (Admin)”
Click the start button, type ‘CMD’, right-click ‘Command Prompt’ and choose ‘Run as Administrator’
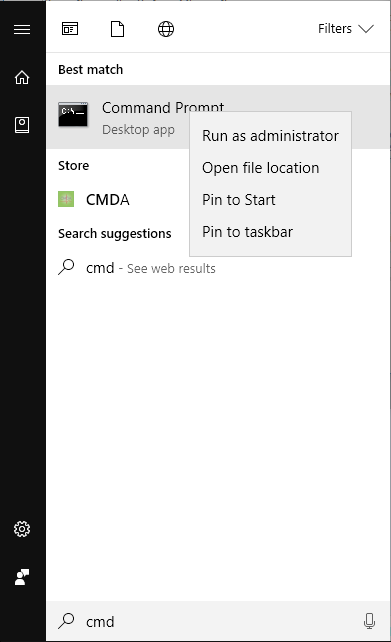
Continue back above with the steps to “Click Yes to prompts asking if you want “All the app to make changes”.
Support
If you have any trouble going through the steps or would like help, please call Avidian Prophet Technical Support at 855-284-3426 x2.
You can also send email to [email protected] or create a support ticket here.



