Problem
Avid defaults to using Outlook’s Contacts folder during installation.
If you synchronize your phone to Outlook, new contacts from the phone will be brought into Avid.
If you prefer that those personal contacts stay out of Avid, the steps below will fix that complication.
Note: If you only have a few personal contacts in the “Contacts” folder, you can mark them a Private in Outlook and they’ll be removed from Avid, but stay in Outlook.
Don’t delete them from Avid. That will warn and delete them from Outlook too.
Steps
This article is mostly for Avidian Support reference. If you want to do this, we recommend that you work with Support. Contact details are below.
Create a separate Contacts folder
In Outlook > People, right-click the Contacts folder to create a New folder.
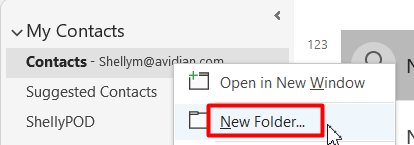
Name it like Avid Contacts [YourName].
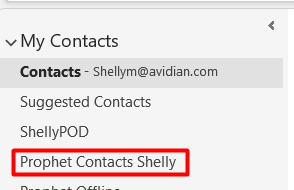
Set the new folder as the Working Contact Folder.
Select Contact Manager.
Click Avid’s Tools button to open Avid Administrator.
Click the Working Contact Folder button.
Check the box for your new folder. Click OK.
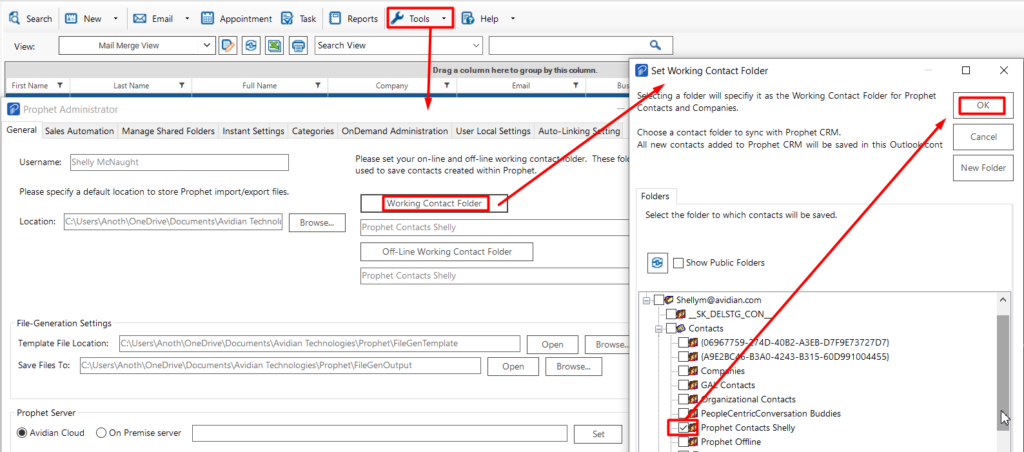
Click Yes to the prompt that the folder “is not registered in Avid”.
Click No to the prompt to Synchronize.
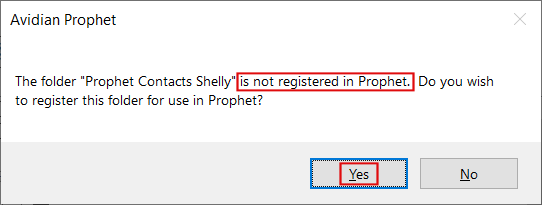
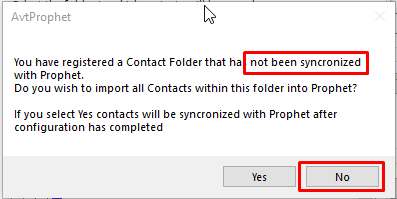
Mark Contacts as Private
In your Contacts folder, add the Private column.
Change the View to Phone or List.
Right-click any column header and click Field Chooser.
Change the “Frequently-used fields” dropdown to “All Contact Fields”
Find the Private field. Drag it over in-between any two column headers
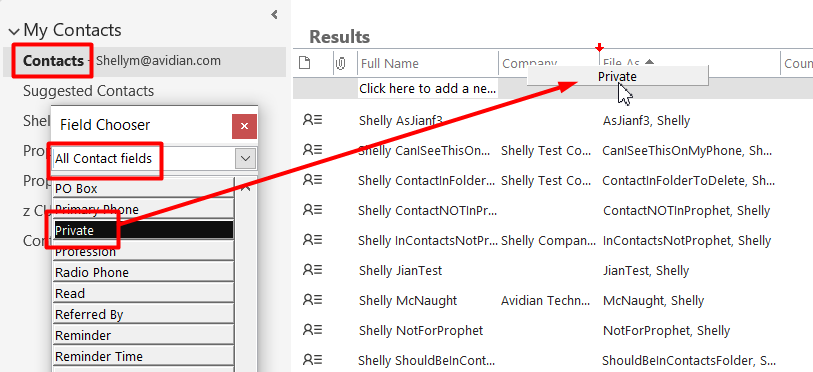
Check the box for any personal contacts. Test that the first that it is removed from Avid. Continue once verified.
Unregister “Contacts” from Avid
Once all your personal contacts have been set as Private, we’ll remove “Contacts” as registered with Avid.
In Contact Manager, click the name of your View, click Tools, click Create New.
Change “Select Contacts by” to Contact Folders.
Select the line with your Contacts folder. Not just the check-box. Select the line so that it is highlighted.
Click Exclude and click Yes.
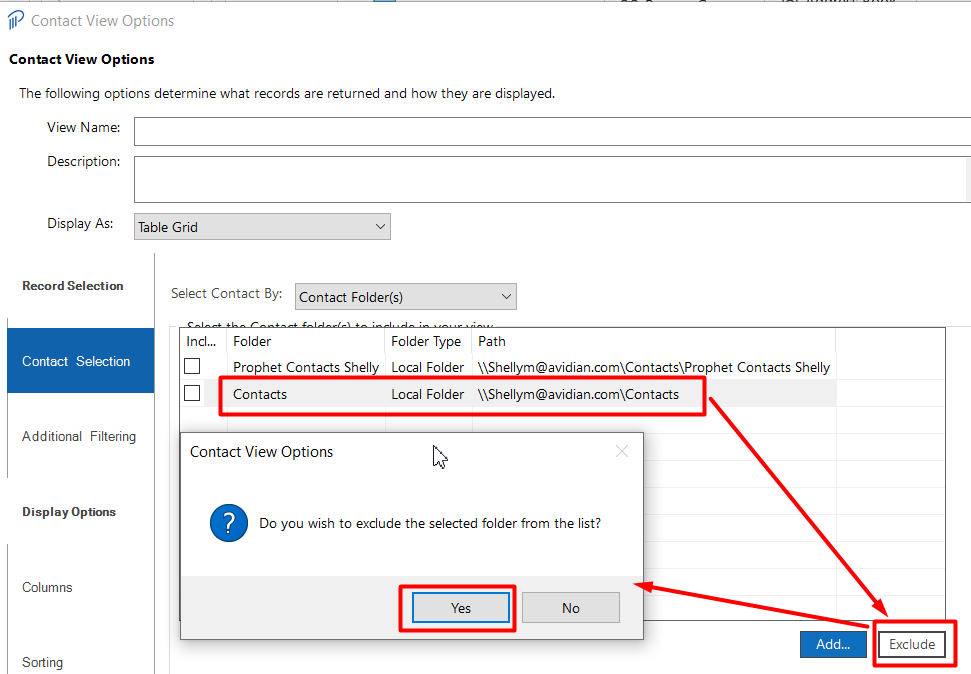
Click Cancel. We’re not saving the view. It’s just a way to see the Registered Folders.
Now, new contacts from your phone that come into the “Contacts” folder won’t be brought into Avid.
Move Avid contacts from “Contacts” to Avid Contacts.
Right-click the Private column header and click “Group by this field”
Usually, the Contacts view is already grouped by Company. If that or any other field also shows grouped, right-click the extra one(s) and click “Don’t Group by this field.
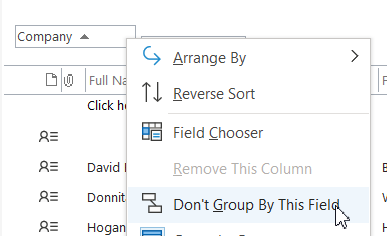
Scroll up and you can minimize the Yes group. (I’ve minimized the other two for a clearer screenshot.
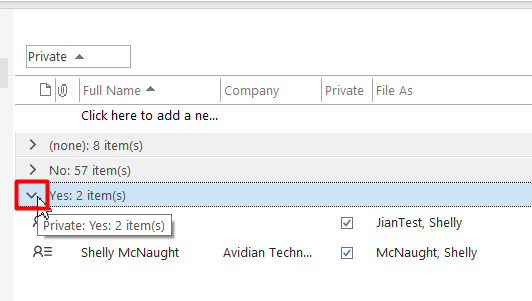
Expand the (none) and No groups.
Note: Here’s where there can be complications. Sometimes you’ll have duplicate contacts in Outlook. If you get messages about that, it’s best to work with Support for for the best solution.
Select a bunch of the contacts from the None or No groups.
Drag them from Contacts to the Avid Contacts folder. That will Move them.
If you get a message that “… this contact already exists in the Contacts folder…”, you have a choice to Update it or Skip. Please contact Support to determine the best solution.
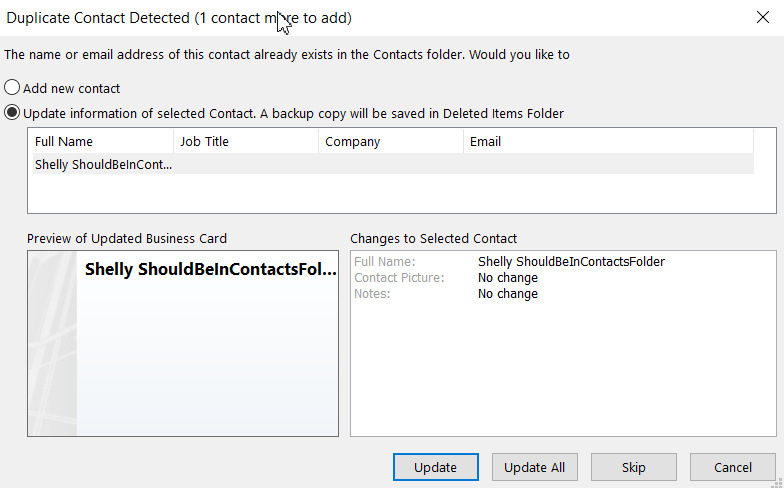
But usually, they’ll just be moved.
Continue on with the rest until only the contacts marked as Private remain in the “Contacts” folder.
Support
If you have any trouble going through the steps or would like help, please call Avidian Prophet Technical Support at 855-284-3426 x2.
You can also send email to [email protected] or create a support ticket here.



