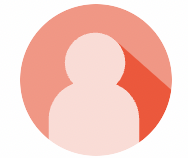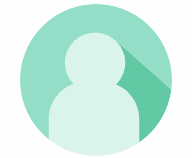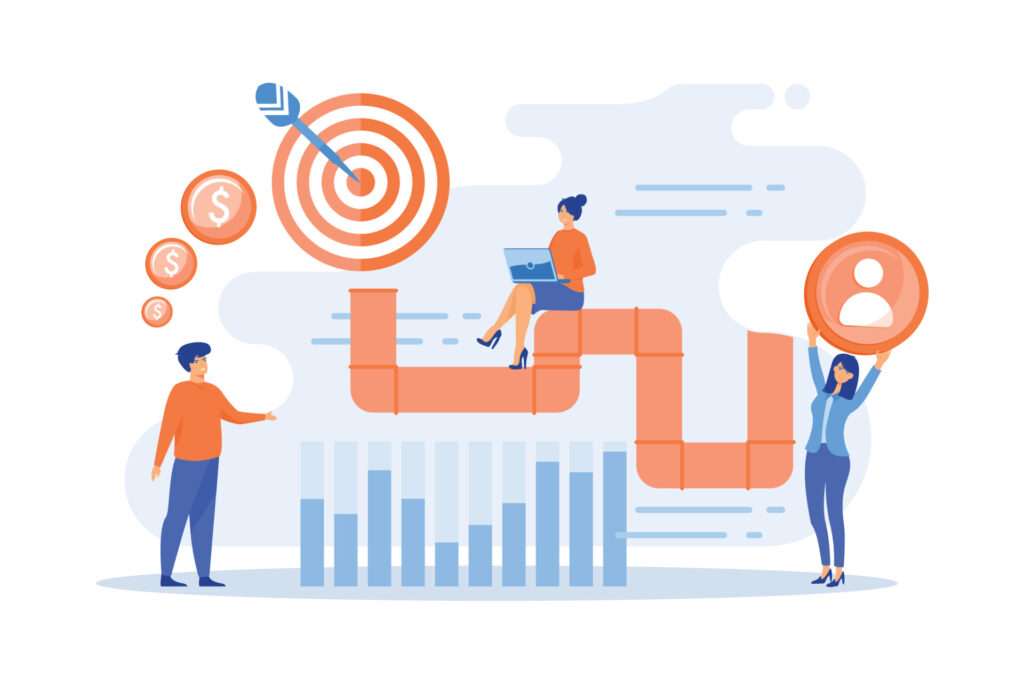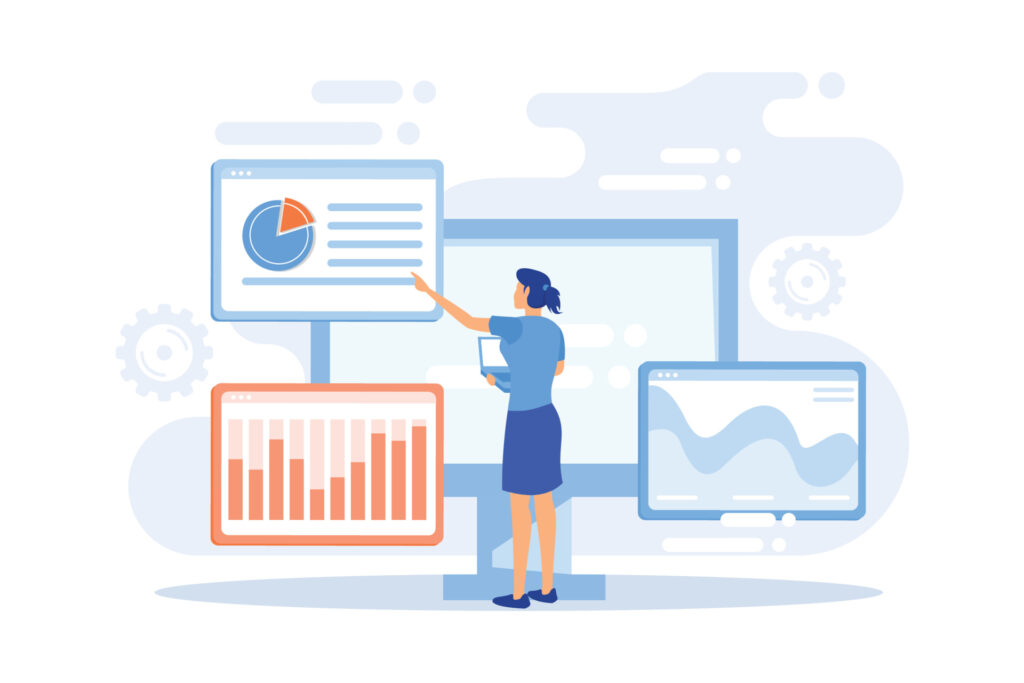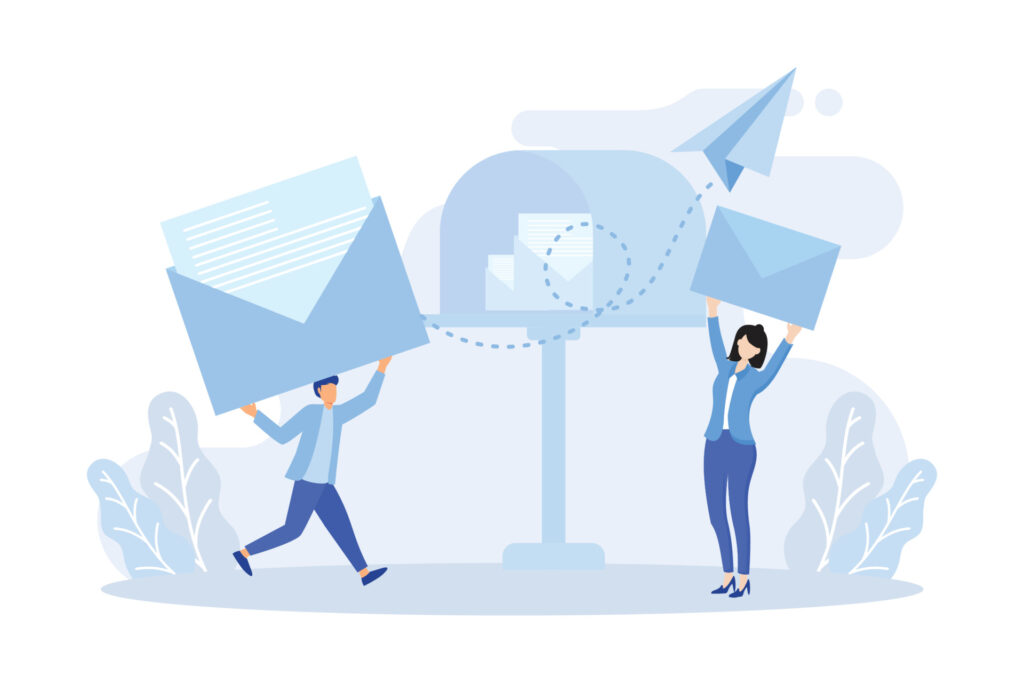How to Use Outlook
Chapter One: Increase Your Efficiency 15 Percent Just by Reading This First Chapter
When you’re at work, the last thing you want is for your digital organizer to become a distraction. In this chapter, you’ll learn how to customize Outlook so that it only shows what’s important to you. We’ll review the Outlook screen, explore each type of Outlook view and touch on how to save customized views for easy access. Since Outlook is so easy to customize, there’s little reason to leave it in the default view.
Outlook Screen Overview
If you’ve used Outlook before, you don’t need an exhaustive list of all the items on your screen. However, there are some important Outlook screen features worth noting: the Ribbon and the Quick Access Toolbar.
The Ribbon – What Is It?
The Ribbon, or the long toolbar at the top of your Outlook screen view, should be immediately familiar if you’ve ever used the Microsoft Office suite. The Ribbon includes familiar tabs like “Insert” and “Page Layout,” which allow you to perform basic word processing functions, as well as customized signature lines, a date and time function and other tools that may be useful for email.
To minimize the Ribbon and use it while minimized, follow these steps:
Quick Access Toolbar
The Quick Access Toolbar is a small compact and customized version of the Ribbon. It always appears in your Outlook screen view, ensuring that you have access to the tools you need and nothing more. Adding your most used commands to the Quick Access Toolbar will prevent you from having to click around on different tabs in the Ribbon.
To customize the Quick Access Toolbar, follow these steps:
Click “Customize Quick Access Toolbar.”
Make It Your Own: Customize the Outlook View
Beyond the Ribbon and Quick Access Toolbars, your Outlook interface can be adjusted for a number of views.
Table/List View
This is known alternately as the “Table” or “List” view. It refers to the rows and columns of information that display in your email inbox and related items like Flag Status, Subject Line, From, and Date Received.
Icon View
Outlook Icon View allows you to display functions and items as large or small icons. This view type is inherently customizable: You need to add each icon to the interface to create the view.
To add icons to the interface, follow these steps:
Card View
Card View creates a customized display in which each item is shown as an index card. You can select from an existing list of Card View objects or create your own.
Create your own Card View object by following these steps:
The To-Do Bar
The To-Do Bar allows you to quickly glance at your tasks or your calendar without actually toggling to them. Talk about a time-saver. Additionally, you may also choose to free up even more onscreen workspace and turn it completely off.
To change the To-Do Bar, follow these steps:
The Folder Pane
The Folder Pane sits on the far left side of the program window. This pane, as you might guess, displays different aspects of your folders. The Folder Pane can be collapsed to help free up onscreen workspace.
To minimize the Folder Pane, follow these steps:
Saving Custom Views
Regardless of the view type you’re using, you can customize and save your view.
To save a Custom View, these steps:
Chapter Two: The Calendar – Free Up More Time and Reduce Stress
The Outlook calendar is one of the most popular—and most maligned—features of the platform. This section will teach you how to set categories and availability, block of time, create recurring meetings and manage event templates. After reading, you should have the confidence to schedule or refer to any past, present or future obligation in Outlook.
Setting Categories
By creating color-coded categories, you can quickly and logically group related calendar items like emails, appointments and events. There’s a default set of six categories, but Outlook lets you create and customize more as you see fit.
To create and define a new category, follow these steps:
Setting Availability
By default, Outlook Calendar defines your work availability—in the time zone you select—as 8 a.m. to 5 p.m. on Monday through Friday. It’s easy to change these hours or block off periods of the day during which you’re free or busy.
To change your default work days and hours, follow these steps:
To denote other periods during which you’re not available for work, you can create all-day or part-day events and meetings to make this time unavailable to others. Blocking out time in advance can help ensure you have the time needed to complete projects or catch up on emails.
To enter these times on your calendar and share them with your coworkers and clients, follow these steps:
By using your Outlook Calendar to notify clients and colleagues that you’ll be unavailable, you won’t have to make multiple phone calls or field contact requests from people who didn’t get the memo about your availability. That’s definitely a time-saver.
To block off time on your own calendar, follow these steps:
You can use a similar sequence to create events, appointments and meetings that don’t—unfortunately—involve vacation time. In the next section, we’ll explore how to make calendar maintenance even less time-consuming with recurring meetings.
Recurring Meetings
If you want a newly created meeting or event to be recurring from the start, follow steps 1 through 4 above. When prompted, set the event to “recurring.”
If you want to an already created meeting or event to recur at a chosen interval in the future, follow these steps:
These instructions can apply to any meetings you create through Outlook.
Event Templates
If you regularly schedule the same types of meetings or events with a recurring cast of clients or coworkers, an event template can help you save time. These are especially useful for meetings and events that don’t always occur at the same time.
Company or Team Meeting Invitation Templates
To create a recurring meeting invitation for colleagues or internal employees at your company, click “Appointments” in your Ribbon. In the box that appears, enter the recipients/parties to the meeting, the meeting’s name, text that you always want to appear in the message body and anything else that might be relevant. Save it as an Outlook Template.
To retrieve a template and customize it for a particular meeting, follow these steps:
The same basic principles apply to client meeting templates, tasks on your ToDo list and other important functions.
To share your calendar with relevant clients and coworkers, do the following:
Sharing your calendar is critical to ensuring that you’re on the same pag e as your coworkers and clients. Just as you don’t want to field calls and emails while you’re on vacation, you don’t want to deal with requests for clarification about meeting times and events from people without access to that information.
Making Events Private
Of course, you might not want everyone to know what you’re doing at every moment. To make an event or meeting private, click “Private” under the “Options” tab in the “Appointment” portion of the Ribbon. To further enhance security, make sure your Calendar and other Outlook features like Contacts and Tasks aren’t set to “Read.” Otherwise, it’s relatively easy for savvy computer users to see the information in them.
Chapter Three: Get in Control with Tasks
Used properly, Outlook is a powerful tool for organizing the tasks you need to do for your colleagues, superiors and clients. In this chapter, you’ll learn to master the ToDo bar, categorize tasks, create recurring tasks, prep for client interfacing and create task templates.
The ToDo Bar
The ToDo Bar is the “headquarters” of your Outlook account’s task management system. It consists of four basic parts: the Date Navigator, the Appointments section, the Task Input Panel and the task list itself. Although the maximized ToDo Bar can’t expand any further, you can manipulate the size or display of any of these. For instance, you can turn off the Date Navigator or reduce the number of appointments displayed in the Appointments section—which allows between 0 and 25 appointments—to free up more space for displayed tasks in the task list.
To minimize the ToDo Bar completely, drop down the “View” menu and click “Minimized” under ToDo Bar. The keyboard shortcut to minimize the ToDo Bar is Alt + F12. This makes it easy to manipulate your ToDo Bar without time-consuming clicks and drags.
Color Coding Tasks
The ToDo Bar is super helpful, but looking at all the tasks contained within it can numb the eyes. Fortunately, Outlook makes it easy to color code tasks, making important obligations pop out from the bar.
Customize your To-Do List with Color Coding by, following these steps:
Now you can see which tasks need doing—and when—with a single glance!
To create a task and make it recurring, follow these steps:
With recurring tasks, you’ll never have to worry about forgetting to schedule a task.
Prep for Weekly Sales Call
Outlook makes it easy to prep for weekly sales calls with clients and prospects. A tool called the Sales Call Log and Organizer basically functions as a pre-set template for each client, containing scheduled sales calls, information logged during previous sales calls, order information, client contact information and customized checklists that help you keep track of each client’s needs.
Templating Common Tasks
Creating a task template for common tasks is very similar to creating a task template for a meeting or event, which we described back in chapter two. Here’s how to do it: Click the “Task” button in your Ribbon. In the box that appears, enter the task’s name and any description or text that you want to make permanent. If there are other parties to the task, enter their emails as well. You can set “Status” and “Priority” as well. Next, save it as an Outlook Template.
To retrieve a template and customize it for a particular meeting, follow these steps:
Just like any other task, you can color code task templates. Every task template you create is one less task you have to make from scratch. That can be a huge time-saver for folks with cluttered ToDo Bars.
Task to Prep for Prospective Client
One of the most useful—and efficiency enhancing—functions of Outlook’s task templates centers around preparing for prospective client calls and meetings. If you routinely deal with new prospects, creating reminders of each meeting from scratch can quickly become cumbersome. Use a color code for prospective client tasks—or multiple color codes for different product lines or verticals—and take advantage of Outlook’s pre-set CC and BCC functions to notify others of each meeting.
Chapter Four: Dealing with the Beast – Outlook Inbox and Email
The Beast cometh! Outlook’s inbox and email features can be intimidating, but you’ll leave this chapter with a clear understanding of how to use these tools to improve your working efficiency and minimize or cut out repetitive tasks. This chapter includes instruction on creating, foldering and flagging email, creating meetings and contacts from email, saving and printing email and producing powerful templates within your inbox.
Creating and Foldering Mail
Even the most inexperienced Outlook users probably know how to create and send a basic email, so we won’t hold your hand through that process. However, mastering the process of cataloging and organizing your mail—both incoming messages and messages that you’ve created and sent—can dramatically improve your efficiency and provide a less tangible but no less important sense of control over your Outlook account.
Creating and Foldering Mail
Even the most inexperienced Outlook users probably know how to create and send a basic email, so we won’t hold your hand through that process. However, mastering the process of cataloging and organizing your mail—both incoming messages and messages that you’ve created and sent—can dramatically improve your efficiency and provide a less tangible but no less important sense of control over your Outlook account.
Prophet CRM.
If you are looking to make an immediate improvement to how you manage customer connections, look no further than Avid CRM.
It is a highly customizable, user-friendly CRM embedded in Outlook. Avid integrates seamlessly with your already existing Outlook contacts and workflow so that you can maximize productivity and avoid switching software.
Avid CRM upgrades Outlook’s native contact manager and adds an advanced company and opportunity manager to make tracking records easier. With key features such as document generation, sales automation, reporting, and analytics, Avid is more than just an extension of Outlook.
Avid can be integrated with other software and cloud-based apps to further centralize your company’s digital work tools. Avid Mobile App allows you to take your CRM database on the go while traveling out of the office or out of the country.
Our dedicated support team is available to help ease the onboarding process and answer any questions. Pre-recorded webinar videos are at your disposal to learn how to use Avid CRM and Outlook.
Find more at our website, or click below to request a free trial.
See what current users have to say.
``Customer Service is Above and Beyond``
``The application is very user friendly and powerful. The Tech Support is second to none!``
More about Microsoft.
Join Warren Stokes for Avid CRM's Webinar Series.

Join Warren Stokes, Director of Sales and Marketing, for Avidian Technologies’ free educational Prophet Outlook CRM Training Webinar series. Whether you are a current Avid user or are looking to learn more about it, come to get your questions answered.
On every third Thursday of every month, learn about how to master and optimize:
* Contact & Account Management
* Sales Pipeline Management
* Automated Follow Up
* Sorting, Filtering, and Reporting
* Cool New Features
If this month’s webinar didn’t answer your questions, feel free to connect with us at [email protected] or refer to past webinars on Warren’s Webinars, which have amassed over 1.7 million views.
Schedule your live demo today
Contact Info
Submit the form and our Team will get back to you within 24 hours
10800 NE 8th St, Suite 918 Bellevue WA 98004
1-855-284-3426