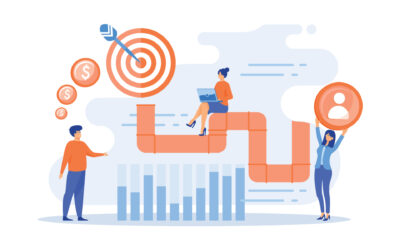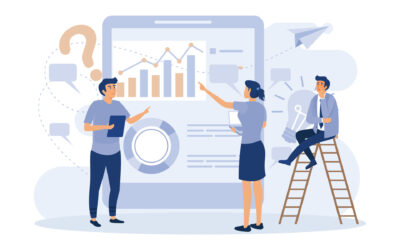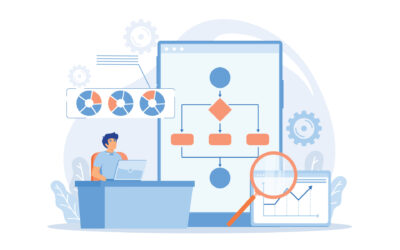A Step-by-Step Guide to Setting Up Avidian CRM
CRM doesn’t have to be tricky, here at Avidian Technologies we make CRM simple with our easy yo use and easy to install product: Avid CRM. See how simple our CRM is to install by following the brief instructions below.
Before Installation:
- Has an Avid CRM and Outlook username and password.
- Has admin rights to their computer
- Meets our system requirements featured below
- OS: Windows 8, Windows 10 and Windows 11
- Outlook 2013, 2016 and Outlook 365
- CPU: 2GHz+
- RAM: 4GB+
- DISK: Minimum 2GB Available
- Internet Connection
If User has Personal Outlook Contacts
Avid CRM syncs a contact folder to the main contact database. Most users on work-related Outlooks sync their regular “Contacts” folder. If you have personal contacts and want to create a separate folder for “Avid Contacts” follow the steps below.
- Open Outlook and move to the Contacts page.
- Right click on the Contacts folder and create a new folder.
- In the new folder box, type in Avid CRM. This folder will be used later in the installation as the “Working Contacts Folder.”
- Before moving on in the install process, close Outlook.
Installing Avid CRM
Step 1:
Download the Avid CRM file and run the installer.
Step 2:
On the Install Wizard window below hit the “Next” button.
Step 3:
Agree to the terms of service and hit the “next” button again.
Step 4:
Review the final destination folder and hit the “next” button.
Step 5:
Avid will then begin installing, after install hit the “finish” button.
Setting up Avid CRM (after install)
Step 1:
After installing, open the Outlook desktop app on your Windows computer. Select “next” on the welcome pages that appears when re-opening Outlook.
Step 2:
Enter your Avid CRM credentials that have already been given to you. If you forget your password please select the forgot password button and follow those instructions.
Step 3:
Select your “Working Contact Folder” if you created that folder, if not the default is the regular “Contacts” folder.
Step 4:
Once you have selected the folder that you wish to use as your contacts folders, select “yes” when Avid CRM asks the user to sync these contacts.
Step 5:
Once this is successful please select the “finish” button on the all set page and you have successfully installed and set up Avid CRM.
Completed the Avid CRM Installation!
Congratulations! You are ready to transform your business with Avid CRM. If you have any more questions or concerns please feel free to consult our website or reach out.